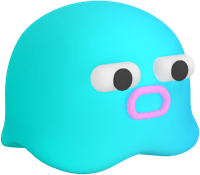Groups
Group related spaces together and share them with multiple people at once. Each Group member can see and edit all of the spaces in a Group.
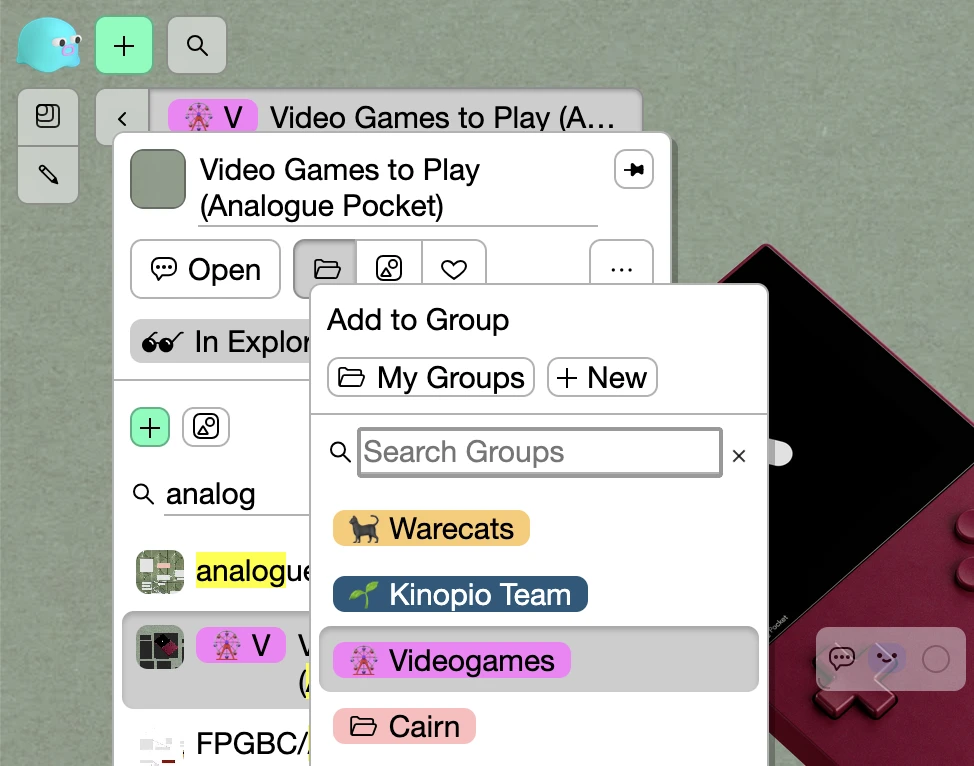
Groups are helpful if you want to share and collaborate often with the same people on whiteboards, brainstorms, meeting notes, and diagrams.
Only upgraded users can create groups, but any user on a group can contribute spaces to it
Creating Groups
You can create as many Groups as you'd like. Use Groups for projects, teams, or like personal folders – it's really up to you.
There are two ways to create new Groups:
- Through
Spaces → Groups → + New, - Or via
Yourself → My Groups → + New. You'll be able to change the color and name of the Group at any time.
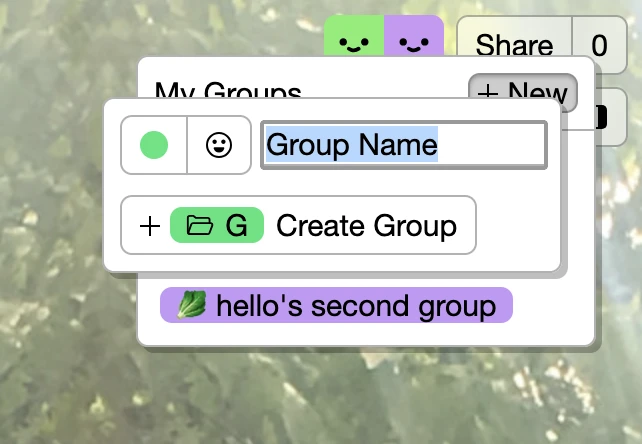
Adding Spaces to Groups
From your Spaces list, you can see your personal spaces as well as spaces added to your Groups. To add your own space to the Group, open your space, click the Group button, and then select a Group.
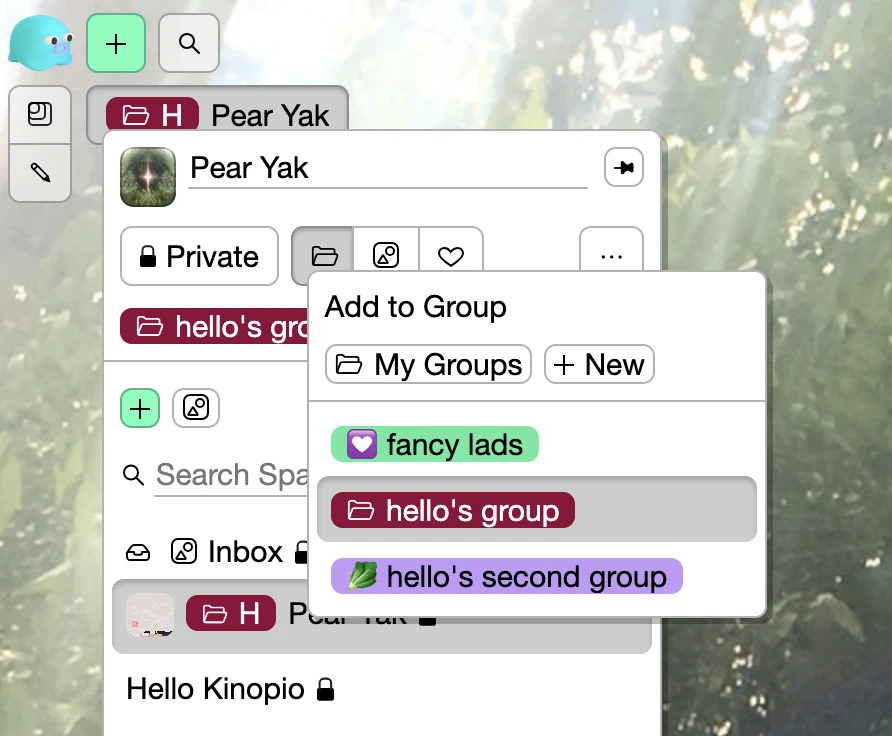
Each space can only belong to a single Group. Spaces can be added to Groups by any member of that group.
Editing Group Spaces
If you see a Group space in your spaces list then you can edit it. Once you add a card to that space you'll be treated like a space collaborator and will receive notifications when new cards are added.
Inviting Group Members
Adding people to your Group is very similar to inviting them to a space. From Yourself → My Groups, click on the name of a Group, and click Copy Group Invite URL.
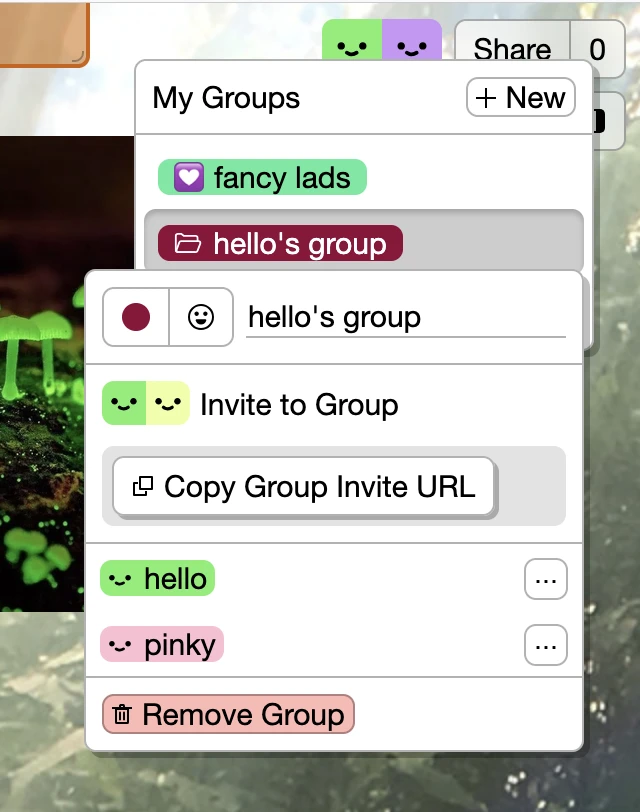
Anyone you share the invite code with will be added to your Group. If they don't yet have a Kinopio account, they'll be added once they sign up.
If the current space is in a group, the Share menu will also display the Copy Invite to Group URL button
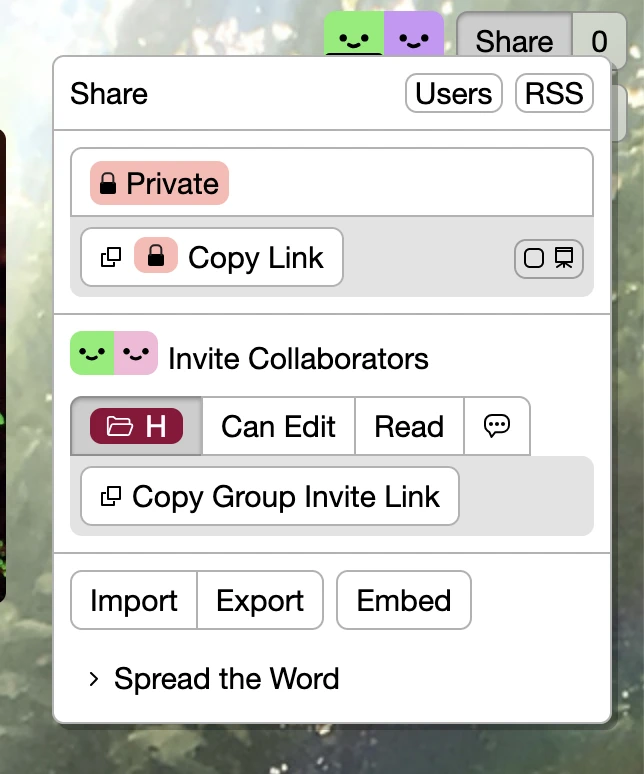
Group User Permissions
Group users can have the role of member or admin.
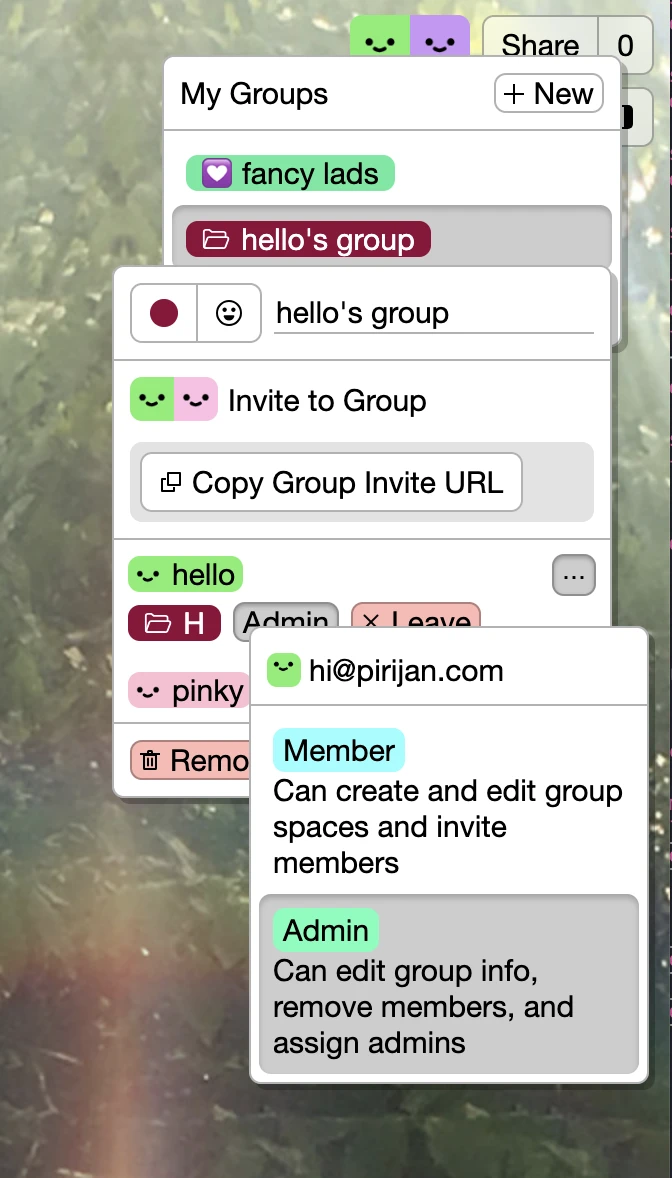
Members can add their spaces to the Group, edit Group spaces, and invite other people to the Group.
Admins can do everything members can, but they can also edit the Group itself (e.g. Group name and color), change the roles of other users on the Group, remove users from the Group. Admins can also remove the group entirely.
Removing a group returns all the spaces in it back to the original space creators
Removing Users from the Group
Open the Group details, through Yourself → My Groups → Group. If you're a Group admin, you'll see a ✕ Remove button under each member to remove them from the group. If you're removing yourself from the group, the button will be labelled ✕ Leave.
Removing someone from the Group immediately removes them as a collaborator from all Group spaces, and transfers ownership of their Group spaces to the Group admin.
The removed group member will still have access to their account and personal spaces.